Log in
Search
Latest topics
» یادش بخیر by azadmol 9/6/2019, 1:31 am
» aurora urdu bot
by launchar 3/1/2017, 6:58 am
» نیمباز خره فیلتر شد :دی
by Sweet_dream 8/26/2015, 5:33 am
» Iranian Chapar Messnger Demo Version
by bizar 8/1/2015, 3:22 pm
» New bot server
by n.raja 2/3/2015, 3:59 am
» Home Personal Trainer
by chamith1 1/25/2015, 12:30 am
» NEW JORDAN TEAM WEB FLOOD
by al.mdmr 12/6/2014, 6:08 pm
» iPhone6 Plus Replica New
by chamith1 11/26/2014, 1:57 am
» Samsung GALAXY ALPHA Replica BB
by chamith1 11/22/2014, 12:17 am
» iPhone6 PLus Replica now
by chamith1 11/22/2014, 12:15 am
» iPhone6 Replica Black
by chamith1 11/22/2014, 12:08 am
» Samsung Galaxy S5 Replica New one
by chamith1 11/22/2014, 12:06 am
» Its iPhone6 Replica
by chamith1 11/22/2014, 12:01 am
» brand newSamsung Galaxy Note4 Replica
by chamith1 11/21/2014, 11:57 pm
Top posters
| αℓαm2αrtmαñ (910) | ||||
| ArT (766) | ||||
| mashr0ob (738) | ||||
| P3rsianc4T (714) | ||||
| PMC (597) | ||||
| ...a.del... (577) | ||||
| Alireza.Xn (548) | ||||
| soket (513) | ||||
| rend (444) | ||||
| Milano (345) |
Similar topics
آموزش ایجاد مناظر دوردست در فتوشاپ
Page 1 of 1
 آموزش ایجاد مناظر دوردست در فتوشاپ
آموزش ایجاد مناظر دوردست در فتوشاپ
آموزش ایجاد مناظر دوردست در فتوشاپ  گام اول: بهتر است در همین ابتدا یک طرح کلی از آنچه می خواهید انجام دهید تهیه کنید.این عمل باعث می شود در طول کار بتوانید به سادگی تصاویر مناسبی را پیدا کنید و در جاهای مشخص شده طرح استفاده کنید.طرحی که من در این آموزش استفاده کرده ام را می توانید از آدرس [You must be registered and logged in to see this link.] دریافت کنید.  گام دوم: یک صفحه جدید با اندازه 1280x720px و resolution 72 ایجاد کنید.  گام سوم: تصویر مورد نظرتان را وارد کنید.من اسم این لایه را "base plate" یا صفحه اصلی می گذارم.  گام چهارم: نیمه بالایی بدن مدل را انتخاب کرده و آن را به یک لایه جدید منتقل کنید.از این لایه در مراحل بعدی استفاده خواهیم کرد.  گام پنجم: حالا نقطه مرکزی تصویر را به عنوان نقطه دوردست انتخاب کنید.این نقطه برای رسم خطوط چشم انداز کاربرد دارد.با ابزار Line Tool(U) خطوطی را از اطراف تصویر تا نقطه مرکزی رسم کنید.در طرح هایی که حالت سه بعدی دارند این نقشه کشی لازم است و باعث می شود که ساده تر جای مناسبی برای اجزای تصویر پیدا کنیم.  گام ششم: در این مرحله می خواهیم شهری را در دوردست ایجاد کنیم.طبیعی است که ساختمان ها باید خیلی تار و کمرنگ دیده شوند.تصویر مناسب برای این کار را از آدرس [You must be registered and logged in to see this link.] دانلود کنید. برای انتقال ساختمان ها به طرح اصلی به این ترتیب عمل کنید:با ابزار Magic Wand Tool(W) آسمان شهر را انتخاب کنید.سپس با دستور Select>Inverse ناحیه انتخاب شده را عکس کنید.حالا قسمت ساختمان های شهر در حالت انتخاب است. آن را به طرح اصلی منتقل کنید و قسمت های اضافی آن را با ابزار Eraser Tool(E) حذف کنید.برای هماهنگ کردن رنگ لایه جدید با رنگ طرح اصلی از پنجره Image>Adjustments>Curves استفاده کنید.    گام هفتم: حالا وقت آن است که یک برج بلند به طرح اضافه کنیم.تصویر برج را از آدرس [You must be registered and logged in to see this link.] دریافت کنید.بعد از دریافت با ابزار Pen Tool دور برج را بگیرید سپس راست کلیک کرده و گزینه Make Selection را انتخاب کنید.حالا برج در حالت انتخاب قرار می گیردپ روی آن راست کلیک کرده و گزینه Save Selection را انتخاب کنید. یک نام برای ناحیه انتخاب شده وارد کنید و آن را ذخیره کنید.    گام هشتم: یک لایه جدید اضافه کرده و از طریق گزینه Select>Load Selection ناحیه انتخاب شده را لود کرده و آن را با رنگ #909da1 رنگ آمیزی کنید.و مقدار Exposure لایه برج را تا +0.14 افزایش دهید.   گام نهم: در این مرحله از تصویر یک قلعه سه بعدی استفاده می کنیم. این تصویر را می توانید در 3D-max طراحی کنید یا از آدر س [You must be registered and logged in to see this link.] دریافت کنید. لایه ای که در آن خطوط چشم انداز رسم شد را در حالت نمایش قرار دهید.تصویر قلعه را به محل مناسبی از صفحه منتقل کرده و Opacity آن را 61% تنظیم کنید. همانطور که می بینید در تصویر اصلی جهت تابش نور خورشید از سمت راست است.برای نشان دادن اثرات تابش نور ‚ لایه قلعه را سه بار duplicate کنید و با استفاده از پنجره Image>adjustments>curves رنگ لایه ها را تنظیم کنید.سپس با ابزار Eraser Tool(E) قسمت های سمت چپ لایه های نور را پاک کنید.با این کار سمت چپ قلعه که در سایه واقع شده کمی تیره تر به نظر می رسد.در پایان لایه های نور را با لایه قلعه Merge کنید.      گام دهم: از آنجا که قلعه شما در شن های نرم بنا شده ‚ به طور طبیعی شن و ماسه ها قسمت های پایینی آن را می پوشانند.این گام را به طراحی این قسمت اختصاص می دهیم. یک لایه جدید ایجاد کرده و ابزار Round Brush(B) را انتخاب کنید.با یک قلموی نرم و با رنگ #7d7466 قسمت های پایین قلعه را رنگ آمیزی کنید.سپس Opacity قلم را به 75% کاهش داده و با رنگ #64584b لبه های شن های پای قلعه را بپوشانید.اینبار opacity را تا 26% کاهش دهید و با رنگ #303028 همان عمل را تکرار کنید.   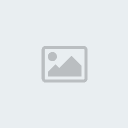 گام یازدهم: لایه قلعه را تکثیر کنید و ﺁن را در سمت چپ تصویر قرار دهید. دقت کنید که قلعه در جهت افقی با خطوط چشم انداز تراز باشد. 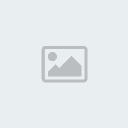 گام دوازدهم: باز هم لایه قلعه را تکثیر کنید و با ابزار Move Tool(V) اندازه آن را تغییر دهید.این لایه را در زیر لایه ای قرار دهید که در گام چهارم ایجاد شد.این قلعه چون در فاصله دورتری واقع شده به طور طبیعی باید کمی تار باشد .پس فیلتر Filter>Blur>Gaussian Blur را با مقدار Radius 7 پیکسل روی آن اعمال کنید.   گام سیزدهم: چهارمین قلعه را هم با همین روال ایجاد کنید و Gaussian Blur آن را با Radius 1.4px تنظیم کنید.سپس یک گروه از قلعه ها ایجاد کرده و آن را dome group بنامید.فیلتر Gaussian Blur را با مقدار Radius 2 پیکسل روی Gaussian Blur اعمال کنید.  گام چهاردهم: تصویر یک سیاره را به کار وارد کنید. (http://superiorgamer.deviantart.com/art/Stock-Planet-1-60715114?q=boost%3Apopular+planets+stock&qo=14) و Blending Mode آن را در حالت Screen قرار دهید.طبق گام دوازدهم لایه سیاره را تکثیر کرده و در محل مناسبی قرار دهید.   گام پانزدهم: برای اینکه صحنه صحرا طبیعی تر به نظر برسد باید مقداری شن و ماسه معلق در باد داشته باشیم.قلم Softly Whisper برای این کار مناسب است. آن را از آدرس [You must be registered and logged in to see this link.] دانلود کنید.و با رنگ #e5d7c5 شنو ماسه های معلق در هوا را نقاشی کنید.  گام شانزدهم: فیلتر Lens Flair را از مسیر Filter>Render>Lens Flair اعمال کنید. مقدار Prime باید برابر 35mm و مقدار brightness باید برابر 135% تنظیم شده باشد. 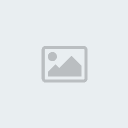 گام هفدهم: در پایان قصد داریم از نرم افزار Lightroom 3 برای تصحیح رنگ های تصویر استفاده کنیم.کار کردن با این نرم افزار بسیار ساده است و شما می توانید در زمان اندکی نتیجه ای شگفت انگیز کسب کنید. کارتان را در محیط فتوشاپ ذخیره کنید و آن را وارد Lightroom کنید.. از لیست موجود گزینه 'color Creative-Bleach Bypass' را انتخاب کنید.سپس به قسمت Develop رفته و این مقادیر را تنظیم کنید. exposure = -0.99, Temp=+6, Fill Light=20 .اگر دوست دارید یک گوشه تاریک در کارتان داشته باشید مقدار Lens Vignetting را برابر -70 تنظیم کنید. 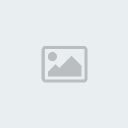  |
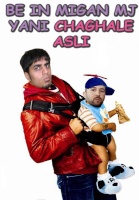
ArT- Moderator

- Posts : 766
Points & Level : 1722
Thanks : 118
Join date : 2011-11-19
Age : 34
Location : iran..ahwaz
 Similar topics
Similar topics» آموزش فتوشاپ - خلق یک شکل سحابی دایره ای شکل انتزاعی در فتوشاپ
» آموزش فتوشاپ - ایجاد خطوط نورانی انرژی الکتریکی
» آموزش فتوشاپ - افراد را با پرتره هنری زیبا فتوشاپ شگفت زده کنید
» آموزش فتوشاپ - ایجاد خطوط نورانی انرژی الکتریکی
» آموزش فتوشاپ - افراد را با پرتره هنری زیبا فتوشاپ شگفت زده کنید
Page 1 of 1
Permissions in this forum:
You cannot reply to topics in this forum