Log in
Search
Latest topics
» یادش بخیر by azadmol 9/6/2019, 1:31 am
» aurora urdu bot
by launchar 3/1/2017, 6:58 am
» نیمباز خره فیلتر شد :دی
by Sweet_dream 8/26/2015, 5:33 am
» Iranian Chapar Messnger Demo Version
by bizar 8/1/2015, 3:22 pm
» New bot server
by n.raja 2/3/2015, 3:59 am
» Home Personal Trainer
by chamith1 1/25/2015, 12:30 am
» NEW JORDAN TEAM WEB FLOOD
by al.mdmr 12/6/2014, 6:08 pm
» iPhone6 Plus Replica New
by chamith1 11/26/2014, 1:57 am
» Samsung GALAXY ALPHA Replica BB
by chamith1 11/22/2014, 12:17 am
» iPhone6 PLus Replica now
by chamith1 11/22/2014, 12:15 am
» iPhone6 Replica Black
by chamith1 11/22/2014, 12:08 am
» Samsung Galaxy S5 Replica New one
by chamith1 11/22/2014, 12:06 am
» Its iPhone6 Replica
by chamith1 11/22/2014, 12:01 am
» brand newSamsung Galaxy Note4 Replica
by chamith1 11/21/2014, 11:57 pm
Top posters
| αℓαm2αrtmαñ (910) | ||||
| ArT (766) | ||||
| mashr0ob (738) | ||||
| P3rsianc4T (714) | ||||
| PMC (597) | ||||
| ...a.del... (577) | ||||
| Alireza.Xn (548) | ||||
| soket (513) | ||||
| rend (444) | ||||
| Milano (345) |
Similar topics
ایجاد پوستری با دنباله های نور در فتوشاپ
Page 1 of 1
 ایجاد پوستری با دنباله های نور در فتوشاپ
ایجاد پوستری با دنباله های نور در فتوشاپ
ایجاد پوستری با دنباله های نور در فتوشاپ
در این آموش با استفاده از چند فیلتر ساده فتوشاپ دنباله ای از نور را ایجاد می کنید.این روش در طراحی صحنه های مربوط به فضا کاربرد دارد.

گام اول:
سند جدیدی (Ctrl+N) در اندازه 1280*1024 px و با مد رنگی
RGB و resolution 72 pixels/inch ایجاد کنید.با استفاده از ابزار Paint
Bucket Tool (G) لایه پس زمینه را کاملا به رنگ مشکی درآورید.

گام دوم:
عکسی را که قصد دارید در طراحی پوستر استفاده کنید ‚ وارد کنید.من تصویر مورد استفاده ام را از سایت [You must be registered and logged in to see this link.] دریافت کرده ام.

گام سوم:
تصویر را از پس زمینه آن جدا کرده و درلایه ای جدید در طرح اصلی قرار دهید.برای جدا کردن تصویر از پس زمینه می توانید از ابزار هایی مثل Pen Tool (P), Magic Wand Tool (W), Magnetic Lasso (L) و یا حتی فیلتر Extract استفاده کنید.

گام چهارم:
در قسمت پایین پنجره Layers panel روی دکمه Create new fill or adjustment layer کلیک کرده و گزینه Hue/Saturation را انتخاب کنید.

گام پنجم:
در پنجره ای که باز شده مقدار Saturation را تا -42 کاهش دهید.

گام ششم:
یک لایه جدید ایجاد کرده و ابزار Brush tool را انتخاب کنید.یک قلم Soft Round را برگزینید و مقدار Opacity را تا 15% کاهش دهید.

گام هفتم:
با رنگ های #AC007A و #2E0077 نواحی نورانی در اطراف مرد ایجاد کنید.

گام هشتم:
Blend Mode این لایه را در حالت Linear Dodge قرار دهید.

گام نهم:
یک بار دیگر دکمه Create
new fill or adjustment layer را از پنجره Layers panel کلیک کنید و این
بار گزینه Curves را برگزینید.در پنجره ای که باز می شود منحنی را طبق شکل
زیر اصلاح کنید.


گام دهم:
لایه جدیدی ایجاد کرده و با ابزار (Paint Bucket Tool (G لایه را به رنگ سیاه درآورید.یک لایه ماسک به آن اضافه کنید.ابزار Brush tool را در حالت Hard Mechanical قرار داده و رنگ مشکی را انتخاب کنید.


گام یازدهم:
با استفاده از قلم انتخاب شده مانند شکل زیر پس زمینه اطراف مرد را پنهان کنید.

گام دوازدهم:
بار دیگر لایه جدیدی
ایجاد کرده و ابزار Brush tool را انتخاب کنید. قلم Soft Round را
برگزینید و مقدار Opacity را تا 20% کاهش دهید و با استفاده از قلمو اطراف
مرد را بکشید.


گام سیزدهم:
حالا باید یک clipping
mask ایجاد کنیم تا محتویات لایه اخیر فقط روی لایه سیاه رنگ قابل مشاهده
باشد.برای این کار کلید Alt را نگه داشته و در پنجره لایه ها بین دو لایه
کلیک کنید(لایه سیاه رنگ و لایه محتوی اثر Brush که در گام دوازدهم ایجاد
شد.).


گام چهاردهم:
بار دیگر یک لایه جدید
ایجاد کرده و ابزار Brush tool را انتخاب کنید. قلم Soft Round را به رنگ
#FF00C7 برگزینید و مقدار Opacity را تا 60% کاهش دهید.با این قلم کاملا
روی چهره مرد را بپوشانید.


گام پانزدهم:
باز هم به یک clipping mask نیاز داریم. کلید Alt را نگه داشته و در پنجره لایه ها بین لایه اخیر و لایه سیاه رنگ کلیک کنید.


گام شانزدهم:
لایه جدیدی ایجاد کرده و با قلم
Soft Round که در مرحله قبل استفاده شد ٬ با اندازه 800px ٬ رنگ #F577C2 و
Opacity 20% چهره مرد را بپوشانید.

گام هفدهم:
بار دیگر یک clipping mask نیاز داریم.به همان ترتیب که گفته شد آن را اضافه کنید.

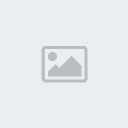
گام هجدهم:
لایه جدیدی ایجاد کرده و با ابزار Paint Bucket Tool آن را به رنگ سیاه درآورید.

گام نوزدهم:
فیلتر Filter>Noise>Add Noise را روی لایه اعمال کنید. Blending mode این لایه را به Linear Dodge تغییر دهید.


گام بیستم:
فیلتر Filter>Filter Gallery>Texture>Craquelure را هم روی لایه اخیر اعمال کنید.


گام بیست و یکم:
با فشردن کلید CTRL+M به پنجره Curves رفته و نمودار را به شکل زیر اصلاح کنید.


گام بیست و دوم:
Blend Mode لایه را به Linear Dodge تغییر دهید.

گام بیست و سوم:
بار دیگر باید یک
clipping mask ایجاد کنیم تا نویزها فقط در اطراف مرد و روی لایه سیاه رنگ
دیده شوند.کلید Alt را نگه داشته و در پنجره Layer بین دو لایه کلیک
کنید.
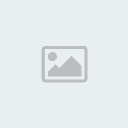

گام بیست و چهارم:
از آخرین لایه ای که ایجاد شد یک کپی گرفته و با استفاده از امکان Free Transform آن را مانند شکل زیر تنظیم کنید.
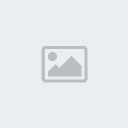
گام بیست و پنجم:
یک
لایه جدید ایجاد کنید. ابزار Brush را با قلم Soft Round و رنگ سیاه
انتخاب کرده و Opacity آن را 20% تنظیم کنید.با این قلمو مناطقی را که در
تصویر مشخص شده تیره تر کنید.در واقع ستاره های قسمت های تعیین شده را
بپوشانید.
یک
لایه جدید ایجاد کنید. ابزار Brush را با قلم Soft Round و رنگ سیاه
انتخاب کرده و Opacity آن را 20% تنظیم کنید.با این قلمو مناطقی را که در
تصویر مشخص شده تیره تر کنید.در واقع ستاره های قسمت های تعیین شده را
بپوشانید.


گام بیست و ششم:
سند
جدیدی (Ctrl+N) با اندازه 1280*1200 px و resolution 72 pixels/inch در
مد رنگی RGB ایجاد کنید.ابزار Gradient Tool (G) را انتخاب کرده و بوم را
با گرادیانی به رنگ های سیاه و سفید بپوشانید.

گام بیست و هفتم:
فیلتر Filter>Distort>Wave را اعمال کنید.
فیلتر Filter>Distort>Wave را اعمال کنید.

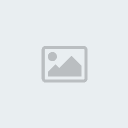
گام بیست و هشتم:
با استفاده از امکان Free Transform اندازه لایه را در جهت افقی کاهش دهید.نتیجه کار باید چیزی شبیه به شکل زیر باشد.
با استفاده از امکان Free Transform اندازه لایه را در جهت افقی کاهش دهید.نتیجه کار باید چیزی شبیه به شکل زیر باشد.

گام بیست و نهم:
از
لایه اخیر یک کپی ایجاد کرده و با استفاده از Free Transform آن را در
جهت عمودی بچرخانید.یک لایه ماسک به لایه ایجاد شده اضافه کنید.این کار با
کلیک بر دکمه Add layer mask در قسمت پایین پنجره لایه ها انجام می
شود.قلم Soft Round brush را با رنگ سیاه انتخاب کنید.با این قلم روی لایه
ماسک و در قسمت پایینی لایه بکشید.پس از آنکه شکلی شبیه به تصویر زیر
بدست آوردید با فشردن دکمه CTRL+E دو لایه را اغام کنید.



گام سی ام:
لایه
حاصل از ادغام دو لایه را به سند اصلی منتقل کنید.با استفاده از امکان
Free Transform اندازه و محل لایه را تنظیم کنید.در پنجره Layers مقدار
Fill این لایه را 78% و Blend Mode آن را Lighten تنظیم کنید.سپس به پنجره
layer style رفته و یک Inner Shadow و Gradient Overlay به لایه اضافه
کنید.برای تنظیمات پنجره layer style تصاویر زیر کمک بگیرید.
لایه
حاصل از ادغام دو لایه را به سند اصلی منتقل کنید.با استفاده از امکان
Free Transform اندازه و محل لایه را تنظیم کنید.در پنجره Layers مقدار
Fill این لایه را 78% و Blend Mode آن را Lighten تنظیم کنید.سپس به پنجره
layer style رفته و یک Inner Shadow و Gradient Overlay به لایه اضافه
کنید.برای تنظیمات پنجره layer style تصاویر زیر کمک بگیرید.



گام سی و یکم:
روی طیف رنگ گرادیان کلیک کنید تا پنجره Gradient Editor باز شود.وزنه های رنگی را طبق تصویر زیر تغییر داده و پنجره را OK کنید.
روی طیف رنگ گرادیان کلیک کنید تا پنجره Gradient Editor باز شود.وزنه های رنگی را طبق تصویر زیر تغییر داده و پنجره را OK کنید.


گام سی و دوم:
با
فشردن دکمه Add layer mask در قسمت پایینی پنجره لایه ها یک لایه ماسک
اضافه کنید.ابزار Brush tool را با قلم Hard Mechanical ‚رنگ سیاه و
Opacity 80% برگزینید.با کشیدن روی لایه ماسک رده های نور را از قسمت سر و
شانه مرد پاک کنید.
با
فشردن دکمه Add layer mask در قسمت پایینی پنجره لایه ها یک لایه ماسک
اضافه کنید.ابزار Brush tool را با قلم Hard Mechanical ‚رنگ سیاه و
Opacity 80% برگزینید.با کشیدن روی لایه ماسک رده های نور را از قسمت سر و
شانه مرد پاک کنید.


گام سی و سوم:
از
لایه دنباله های نور یک کپی ایجاد کرده و با ابزار Free Transform اندکی
زاویه آن را تغییر دهید .مانند گام قبلی برای حذف دنباله های نور از قسمت
سر و شانه مرد یک لایه ماسک اضافه کنید.سپس مقدار Fill لایه را 100% و
Blend Mode آن را Lighter Color تنظیم کنید.

گام سی و چهارم:
لایه
جدیدی ایجاد کرده و ابزار Brush tool را با قلم Hard Mechanical
برگزینید.نقطه های سفید رنگی در جای جای کار اضافه کنید. Blending mode
این لایه را به Hard Mix تغییر داده و از طریق پنجره layer style یک Outer
Glow به آن اضافه کنید.

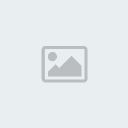


گام سی و پنجم:
از لایه اخیر (ستاره های سفید رنگ)یک کپی ایجاد کرده و Blending mode لایه جدید را به Linear Light تغییر دهید.

گام سی و ششم:
به
عنوان آخرین گام لایه جدیدی ایجاد کرده و با استفاده از ابزار Paint
Bucket Tool آن را به رنگ نارنجی درآورید.مقدار Fill این لایه را به 16% و
Blending mode آن را به Color Dodge تغییر دهید.
به
عنوان آخرین گام لایه جدیدی ایجاد کرده و با استفاده از ابزار Paint
Bucket Tool آن را به رنگ نارنجی درآورید.مقدار Fill این لایه را به 16% و
Blending mode آن را به Color Dodge تغییر دهید.
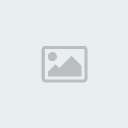

در پناه حق
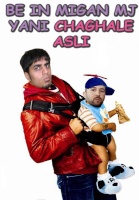
ArT- Moderator

- Posts : 766
Points & Level : 1722
Thanks : 118
Join date : 2011-11-19
Age : 34
Location : iran..ahwaz
 Similar topics
Similar topics» آموزش یک روش آسان برای ایجاد پورتره چاپی در فتوشاپ
» آموزش ایجاد چهره ذوب شده در فتوشاپ
» آموزش فتوشاپ - ایجاد خطوط نورانی انرژی الکتریکی
» آموزش ایجاد چهره ذوب شده در فتوشاپ
» آموزش فتوشاپ - ایجاد خطوط نورانی انرژی الکتریکی
Page 1 of 1
Permissions in this forum:
You cannot reply to topics in this forum